미리캔버스 사용법, 무료 로고제작 사이트 종결
블로그, 유튜브, 페이스북 등 본인의 개성을 나타내기 위한 프로필 사진, 로고는 필수입니다. 사람들의 시선을 사로잡는 디자인이야 말로 치열한 경쟁 속에서 살아남기 위한 중요 요소인데요, 디자인 감각이 떨어지는 분이라도 빠르고 쉽게 멋진 로고를 만들 수 있는 무료 로고제작 사이트 미리캔버스를 소개합니다. 썸네일, PPT, 명함, 포스터 등의 수많은 디자인도 템플릿으로 한 번에 해결할 수 있으므로 오늘의 포스팅을 끝까지 봐주시길 바랍니다.
지난 리뷰에서 또 다른 무료 로고제작 사이트인 '해치풀(Hatchful)'을 소개해드렸습니다.
못 보신 분들을 위해 링크를 남겨드립니다.
무료 로고 제작사이트 해치풀, Hatchful
무료 로고 제작 사이트 해치풀, Hatchful 블로그를 운영하다 보면 프로필 사진, 로고 등의 자신만의 대표 이미지가 필요한 경우가 있습니다. 포토샵, 일러스트레이터 등의 이미지 편집 프로그램을
fullworker.tistory.com
미리캔버스 사용법
1. 회원가입과 새 디자인 문서 만들기
미리캔버스를 사용하기 위해서는 회원가입이 필수입니다. 구글, 페이스북, 네이버, 카카오톡의 소셜 계정으로도 회원가입이 가능합니다.
회원가입이 끝났다면 다음과 같은 화면이 나타납니다. '새 디자인 문서'를 클릭합니다.(좌측, 중앙 버튼 둘 중 아무거나 누릅니다.)
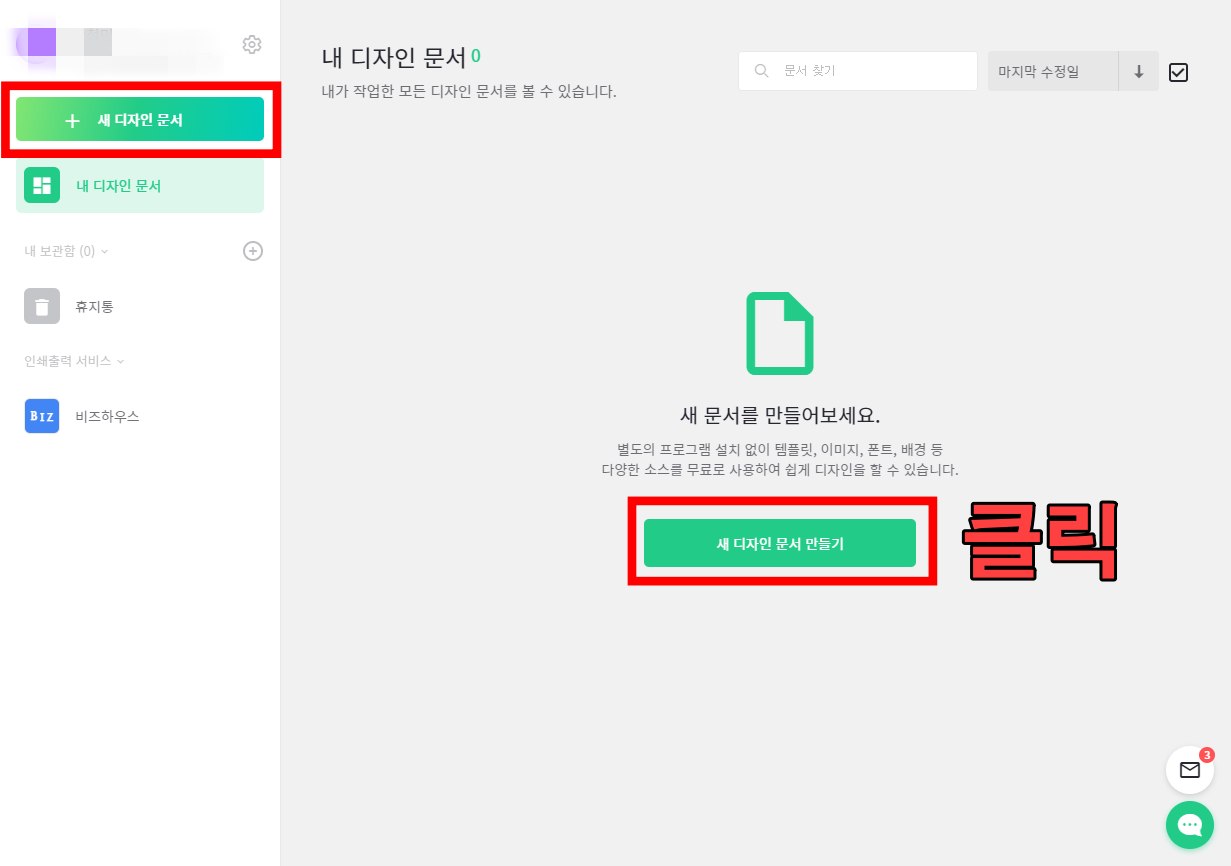
2. 사이즈 설정
미리캔버스는 웹용, 인쇄용으로 나누어 프레젠테이션, 유튜브, 팝업 등에 적합한 기본 사이즈를 제공합니다. 해당 크기가 마음에 들지 않을 경우 상단에 사이즈를 직접 입력할 수 있습니다. 예시로 유튜브의 채널 로고를 선택해보겠습니다. 제공 사이즈는 800 × 800 pixel인데요, 숫자가 높을수록 고 해상도 이미지가 완성됩니다. 여기서 중요한 건 기본 제공 사이즈는 추천일 뿐이지 반드시 따라야 하는 것은 아닙니다. 유튜브 로고는 꽤나 작은 사이즈 이므로 더 작은 사이즈로 만들어도 무방합니다.
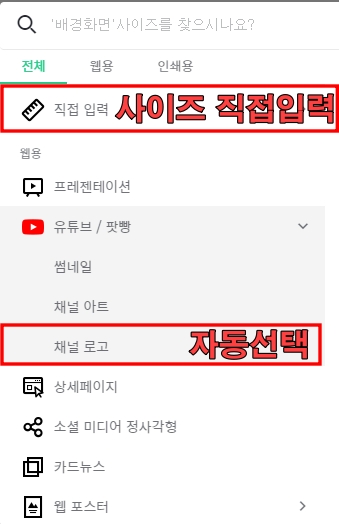
3. 템플릿 선택과 기본 편집
사이즈 선택 완료 후 기본으로 제공되는 템플릿을 선택해보겠습니다. 예시로 '카드 뉴스' 카테고리에서 적절한 이미지를 선택하였습니다. 미리캔버스의 장점은 정말 다양한 템플릿을 제공하는 것입니다. 디자인에 소질이 없는 사람들을 위해 제공되는 기본 템플릿을 살짝만 수정해도 꽤나 만족스러운 결과물을 볼 수 있습니다.

그럼, 예시로 제가 원하는 썸네일을 만들어 보겠습니다.
화면에 나타나는 글자를 더블 클릭하면 수정이 가능합니다. (파워포인트 작업과 유사합니다.) 글자 크기, 굵기, 정렬 방식, 색상 등을 변경하여 본인이 원하는 글자로 수정합니다.

다음은 수능을 앞두고 있는 여고생 이미지를 변경하도록 하겠습니다. 먼저 해당 그림(여고생)을 선택하고 키보드 'DEL'키를 눌러주면 삭제가 됩니다. 왼쪽 창 메뉴의 '요소'를 선택합니다. '무료 로고제작 종결 미리캔버스'란 글자에 어울리는 남성 직장인을 선택했습니다. 추가로 배경도 변경해줍니다.

이미지 저장과 추가사항
이미지가 완성되면 우측 상단의 '다운로드' 버튼을 클릭합니다. 기본적으로 파일 형식은 JPG를 많이 사용하는데요, 배경을 투명으로 하고 싶다면 PNG 파일을 선택하시면 됩니다. PDF 파일로도 가능하네요.
1. 파워포인트 저장 기능
미리캔버스는 현재 베타 서비스로 PPT 파일을 제공하고 있는데요, 학생이나 직장인들에겐 정말 유용한 기능입니다. 저장 시 옵션에 따라 파워포인트에서 수정할 수 있는 범위가 달라집니다.
- 개별 요소 이미지화 : 텍스트, 그림 등이 개별 이미지로 저장됩니다. 파워포인트에서 이동이나 크기 조절 등이 가능하지만 텍스트가 이미지화되기 때문에 수정이 불가합니다.
- 텍스트 편집 가능 : 텍스트 내용의 수정이 가능합니다. 단, 사용된 폰트가 유저의 컴퓨터에 설치가 되어야만 제대로 반응하며 폰트가 없을 경우 기본 폰트로 나타납니다.
- 통 이미지 : 말 그대로 사진처럼 하나의 이미지로 저장되기 때문에 수정이 불가능합니다.
이미지 아래에 '+' 버튼으로 페이지를 추가할 수 있기 때문에 통 이미지를 활용하는 것도 괜찮은 방법입니다.
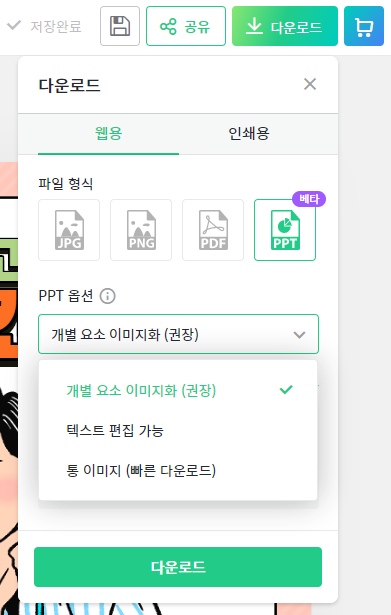
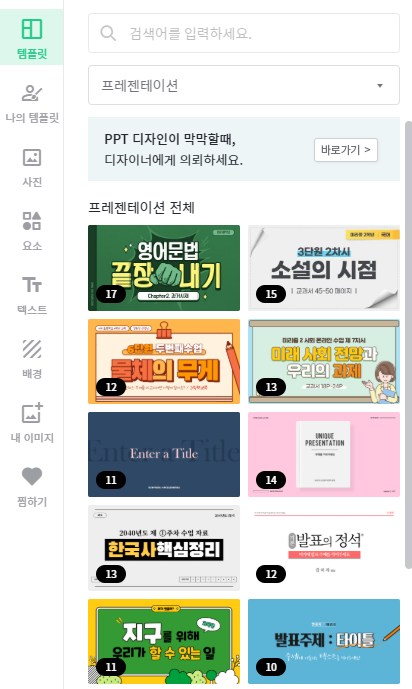
2. 좌측 메뉴의 활용
기본 템플릿의 수정에 익숙해졌다면 좌측 메뉴를 적극 활용해보시길 바랍니다. 각 메뉴는 검색 기능도 제공하기 때문에보다 완성도 높은 이미지를 만드는데 도움이 됩니다. 아래에 각 기능에 대해 간단히 설명드리겠습니다.
- 사진 : 기본 사진이 제공됩니다. 픽사베이(Pixabay)의 이미지도 넣을 수 있습니다.
- 요소 : 일러스트, 점, 도형 등의 오브젝트가 제공됩니다. 센스 있는 로고 제작에 가장 많이 활용됩니다.
- 텍스트 : 다양한 폰트가 제공되며 글자색, 외곽선, 투명도 조절 등을 할 수 있습니다.
- 배경 : 패턴과 사진을 넣을 수 있으며 패턴의 경우 색상과 패턴 크기까지 조절이 가능합니다.
- 내 이미지 : 제공되는 사진 외 개인 이미지를 넣을 수 있습니다.
- 나의 템플릿 : 기존 작성한 이미지의 템플릿을 불러와서 간편한 수정이 가능합니다.


미리캔버스 소개를 마치며
미리캔버스의 최대 장점은 따로 설명을 보지 않아도 누구나 쉽게 디자인할 수 있는 점입니다. 기본 템플릿, 오브젝트, 텍스트 등이 모두 훌륭하기 때문에 좋은 퀄리티의 디자인을 뽑아낼 수 있습니다. 기존 이미지 편집 프로그램으로 고생하셨던 분, 파워포인트와 색다른 느낌의 PPT 자료를 만들고 싶으신 분, 자신만의 썸네일을 만들고 싶으신 분 등, 디자인으로 고통받는 모든 분들께 무료 로고 제작 사이트의 종결자 미리 캔버스를 적극 추천드립니다.
'블로그 만들기' 카테고리의 다른 글
| 무료이미지 사이트 5개 추천, Pixabay 외 (0) | 2020.06.22 |
|---|---|
| 무료 로고 제작사이트 해치풀, Hatchful (1) | 2020.06.21 |
| Hello! (0) | 2020.05.13 |




댓글